Command line intro
Preamble
The Command Line Interface (CLI) provides a way to navigate a filesystem, move files around, and run commands all inside a little text window. The CLI’s down side is that you have to learn many at first seemingly esoteric commands for doing all the things you would normally do with a mouse. However, it also presents several advantages: 1) you can use it on machines (local or remote!) that don’t have a GUI interface (such as HPC clusters); 2) it’s scriptable, so you can write programs to execute common tasks or run analyses in an automated and reproducible fashion; 3) it’s often faster and more efficient than click-and-drag GUI interfaces.
Tutorial documentation conventions
Each grey cell in this tutorial indicates a command line interaction. Lines starting with $ indicate a command that should be executed in a terminal, for example by copying and pasting the text after the $ sign into your terminal. All after a # is a “comment” and is ignored when entered into the command line. Elements in code cells surrounded by angle brackets (e.g. <username>) are variables that need to be replaced by the user. All other lines should be interpreted as output from the issued commands.
Below is an example code cell:
# This is a comment. It is frequently used to describe the line(s) below
# "Folders" are called "directories" in Unix systems
# The command below will show all files and directories in your current directory (AKA: dir)
$ ls # Comments can also be placed after a command. In this case you should type 'ls' in your command line
Before you start
In order to minimize workspace “pollution”, it is recommended that you place your VM in “Fullscreen” mode, and forget you are using a VM. For that, press Right Ctrl + F.
Getting started
Now that you are set up, you need to open a terminal window. On the provided VM, you just have to click the word “Activities” in the top left of your screen, type the first few letters of “Terminal” and press Enter. A new window with a terminal (or console) should open in your screen. You should notice text similar to this:
user@machine:~$
This represent the command prompt. Left of the @ is your username, and right of the @ is the name of th machine you are logged in to. The : is a separator (to separate the machine’s name from the next information). The ~ represents your current location; don’t worry about it for now, but keep in mind that it changes as you move in the filesystem. Finally the $ character; it represents the end of the prompt and informally means you are an unprivileged user (the default in *NIX systems). The convention is to have a # to represent the root user (administrator). As with most things *NIX, the prompt can be altered and is likely to change depending on the system you are using; keep this in mind when using other systems.
Navigation & orientation
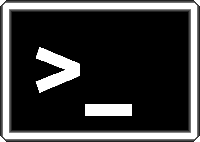
- Where am I?
- ``$ pwd``
- print working directory
- What is in here?
- ``$ ls``
- list
- How do I move around?
- ``$ cd``
- call directory
The above commands will help you navigate your filesystem. pwd will indicate your current location in the filesystem, ls will show which files and directories exist in your current location, and cd will navigate to another directory (type cd .. to move up in the directory hierarchy). Be sure to experiment with them now.
Throughout the workshop we will be introducing new commands as the need for them arises. We will pay special attention to highlighting and explaining new commands and giving examples to practice with.
What if I’m lost?
Don’t worry, the CLI interface has you covered: you can ask for help in several different ways:
$ whatis ls # What `ls` does
$ ls --help # A quick guide on the most common options of `ls`
$ man ls # The full user manual of `ls`
Some shortcuts
Typing in the command line can take a while, especially if you are no keyboard warrior. It is also error prone, and typos may ruin your day on the CLI. However, you can use some useful shortcuts to help overcome this issue:
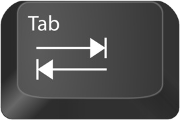
- “Tab” Key
- Completes your command
- Try with one or two “keypresses”
- ↓ and ↑ keys
- Navigate previous commands
The PATH
Notice the text on your terminal when you enter the command pwd? Or do you notice a change in the prompt when you use the cd command? Well, that happens because locations on your filesystem are represented as a PATH. In *NIX systems paths are always relative to the filesystem root which is represented as a /. There is a lot to be said about this, but for the purpose of this tutorial, the most important path for you will be /home/username. This is the only place you are able to write files to and can be abbreviated as ~/ - your home directory.
Navigation part II
So by now you should have figured out that navigating the shell is similar to using a file browser. Which means you should be wondering how to perform some of the mundane tasks you normally do on file browsers, such as:
- How do I create a new dir (AKA - folder)?
- How do I erase a dir?
- How do I create a new file?
- How do I copy a file?
- How do I move a file?
- How do I erase a file?
$ mkdir <dir_name>
$ rmdir <dir_name> # Dir needs to be empty!
$ touch <file_name>
$ cp <origin> <destination>
$ mv <origin> <destination>
$ rm <file_name>
Arguments & whitespace
In the CLI, a program and it’s arguments (which are like options) are always split by a “whitespace”. Here is an example: ls -l. Try it. The -l is an argument of the program ls and they are split by a “whitespace” character. Some programs can take more than one argument, like the cp command mentioned before.
Every remotely recent (younger than 1995) filesystem supports using whitespace in their file names. So how do we distinguish filenames with spaces from spaces between arguments in the CLI? The simplest way is to simply not use spaces in your filenames. If you want to write multi-word filenames, use either an _ character between words, or write them in CamelCase.
However, should you encounter filenames with spaces, or really enjoy using them for some reason, there are ways to handle them. Imagine you have a file named filename with spaces.txt. Below are two ways you can read its contents:
cat 'filename with spaces.txt' # Type the filename within quotes
cat filename\ with\ spaces.txt # Escape the whitespace with a backslash
The first case is relatively straightforward, but the second one, not so much. What has happened here? If we use a \ character before a whitespace we are telling the CLI to interpret it not as a split, but rather as a literal space, which makes it loose any special meaning it might represent. You can do this to any character that has a special meaning on the CLI.
Sounds confusing? Don’t worry. Files with whitespace are scarce, so if you don’t create one, we won’t either. =-)
Speaking of special characters
Here are some other characters with a special CLI meaning you are likely to find when using this interface. Here are a few of the most common:
>Redirects STDOUT to a file - Instead of a program writing its output to the terminal window, this will make it write the output to a file|Uses the output of a program as input for another program*Expands into all possibilities
Below are some examples:
cd ~/ # Do this to make sure you are in your home directory
$ ls > ls_results.txt
$ ls | sort -r
$ ls D*
Common useful CLI programs
There are many CLI programs. Some of them are very common and equally useful. Here are a few examples:
nano- a CLI text editor. It is used very much like notepad, but on a CLIwget- a download utility. Pass it an URL as an argument and download it from the web directly to your filesystemgzip- a file compressing utilitygunzip- a file uncompressing utility
Would you like to know more?
There is a lot more about using the CLI. Here are a few resources regarding this tutorial